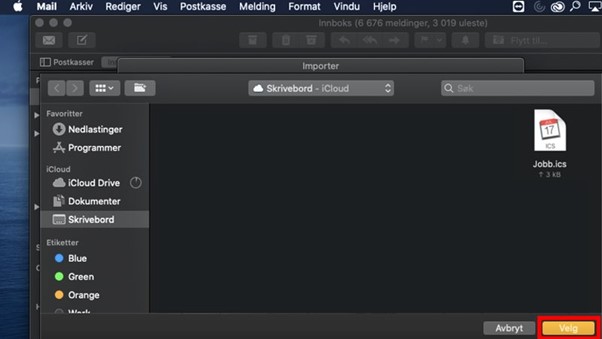Overføre e-post til ny tjeneste
Hvis du trenger hjelp til å flytte dine e-poster, vedlegg, kontakter og kalender fra din Altibox E-post og til en ny, som f.eks. Gmail, Outlook eller Apple Mail, finner du oppskrift på det her.
OBS! Hvis du flytter din e-post fordi din Altibox e-postkonto skal slettes, må du huske å gi beskjed til alle som sender deg mail om din nye e-postadresse. Det vil ikke fungere å sette opp videresending fra din Altibox E-post.
Når du har overført relevant materiell, kan du selv slette din e-postkonto på Mine sider om du ønsker.
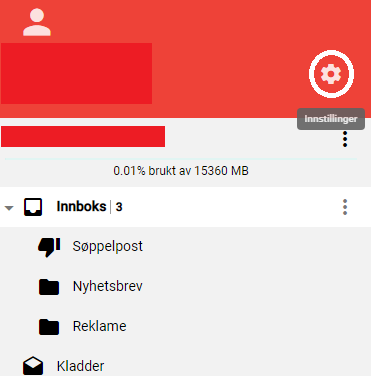
Eksportere din Altibox e-post
Importere din Altibox e-post
Eksportere e-post fra Webmail
Logg inn på din Webmail her: mail.altibox.no
OBS! Det anbefales at du benytter en pc når du skal ta sikkerhetskopi av e-poster i Webmail. Dersom du benytter mobil eller nettbrett, vil det ikke alltid fungere å lagre filen lokalt på enheten.
Slik gjør du: Trykk på mappen som skal eksporteres, deretter trykk på de tre prikkene. Det vil åpne seg et vindu med diverse valg. Trykk på «Eksporter». Mappen vil dermed lagres der nedlastingsfiler lagres. Normalt heter den mappen «Nedlastinger» på pc-en.
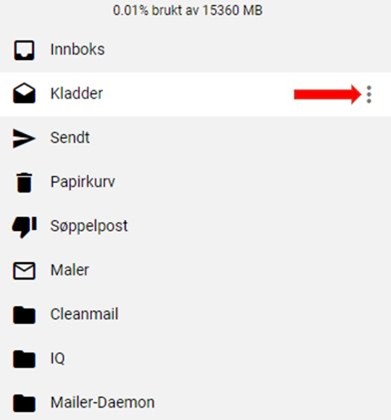
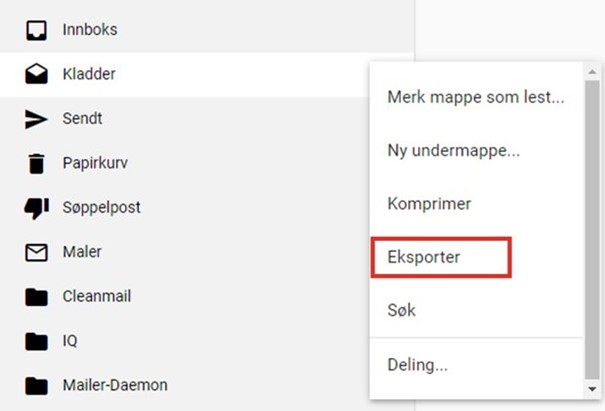
Avklaring: Dersom du har en lang liste med mapper og undermapper som skal eksporteres, er det anbefalt å sette opp e-posten i en lokal klient. som for eksempel Outlook, og eksportere derfra. Grunnen til dette er at når du skal eksportere mapper og undermapper fra Webmail, er det kun mulig å ta én mappe og undermappe av gangen. Det vil si hvis du har 50 mapper hvor alle mappene har en undermappe hver, må du eksportere 100 mapper og undermapper manuelt. Dette kan fort bli tidskrevende arbeid.
Eksportere adressebok fra Webmail
Logg inn på mail.altibox.no, trykk på ikonet for adressebok, velg adresseboken som skal eksporteres, og trykk på «Eksportere»
Denne prosessen må gjentas for hver adressebok som skal overføres til annen e-postadresse. Adresseboken vil lagres der nedlastingsfiler lagres. Normalt heter den mappen «Nedlastinger» på pc-en.
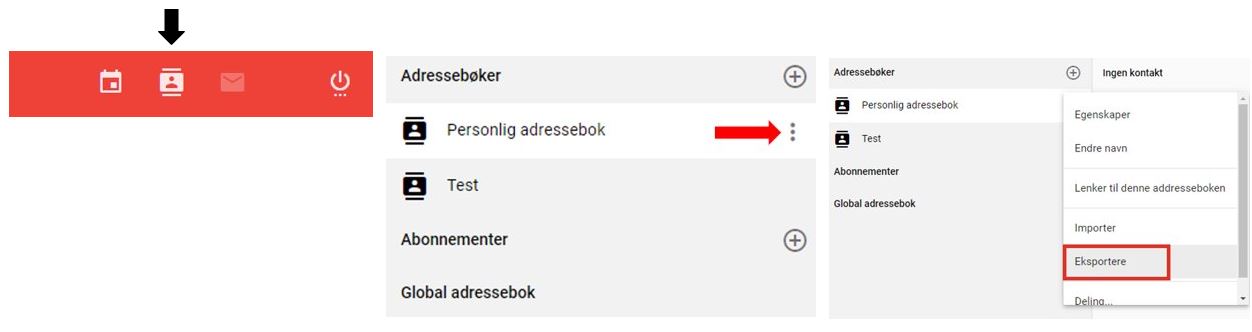
Eksportere kalender fra Webmail
Logg inn på mail.altibox.no, trykk på ikonet for kalender, velg kalenderen som skal eksporteres, og trykk på «Eksportere»
Denne prosessen må gjentas for hver kalender som skal overføres til annen e-postadresse. Kalenderen vil lagres der nedlastingsfiler lagres. Normalt heter den mappen «Nedlastinger» på pc-en.
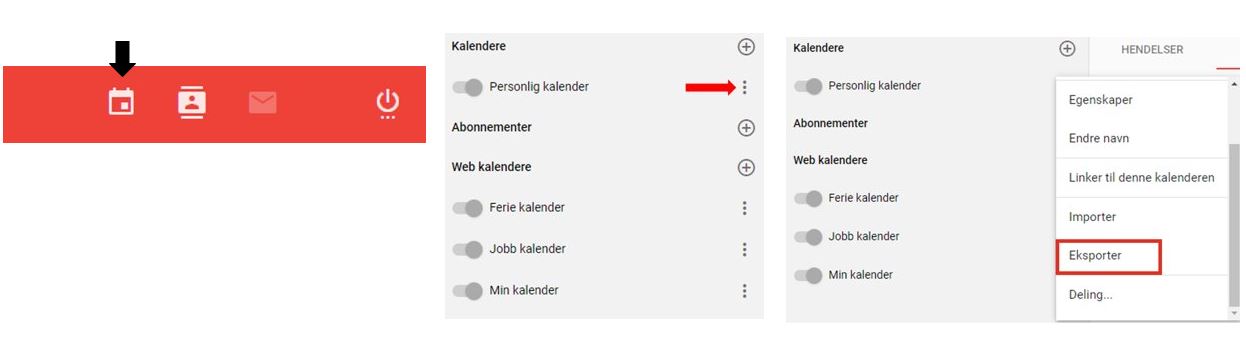
Eksportere e-post fra Outlook
Åpne Outlook og Trykk på «Fil» øverst til venstre. Trykk så på «Åpne og eksporter», og velg «Importer/eksporter».
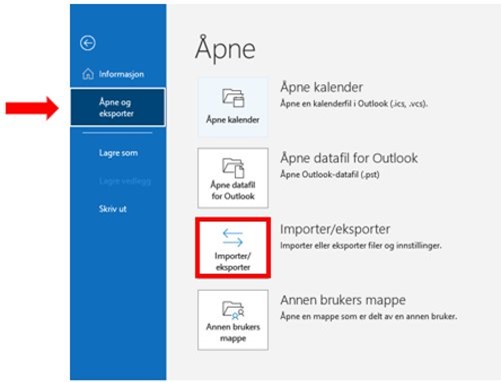
I veiviseren som da kommer opp, velger du «Eksporter til en fil», klikker på «Neste», velger «Outlook-datafil (PST)», og trykker «Neste».
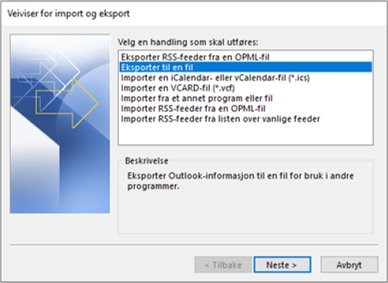
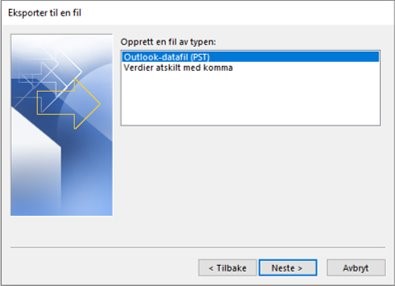
I neste steg skal du velge hvilke mapper som skal eksporteres. Trykk på e-postadressen dersom alt skal eksporteres. Husk å merke «Inkluder undermapper» for å få med alt.
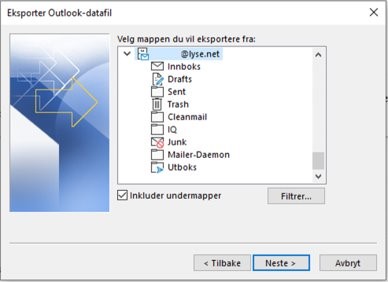
Velg så hvor på din pc filen skal lagres. Det er vanligvis lurt å velge plasseringen som dukker opp automatisk. Trykk «Fullfør», og filen med e-postene blir eksportert og lagret på din pc, klare til å importeres et annet sted.
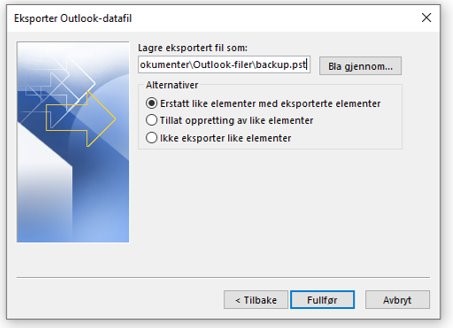
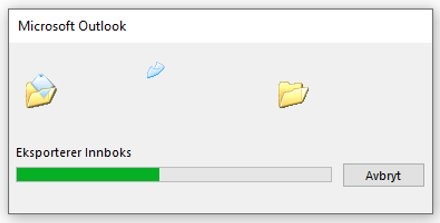
Importere e-post til Outlook
Åpne Outlook og Trykk på «Fil» øverst til venstre. Trykk så på «Åpne og eksporter», og velg «Importer/eksporter».
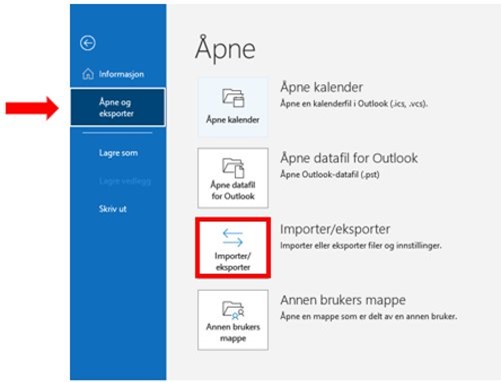
I veiviseren som da kommer opp, velger du «Importer fra et annet program eller fil», klikker på «Neste», velger «Outlook-datafil (PST)», og trykker «Neste».
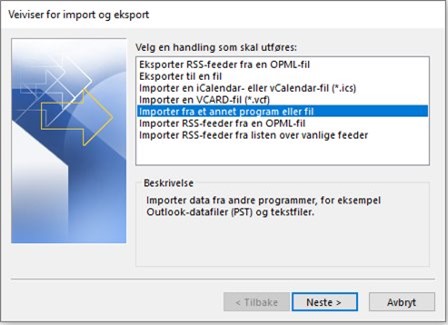
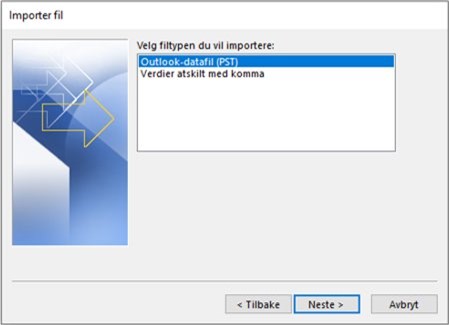
Med mindre den allerede ligger der automatisk, klikk på «Bla gjennom» for å finne riktig fil. Klikk så på «Neste». Velg så postboksen filen skal importeres til og trykk på «Fullfør». Din e-post skal da importeres til ny e-posttjeneste.
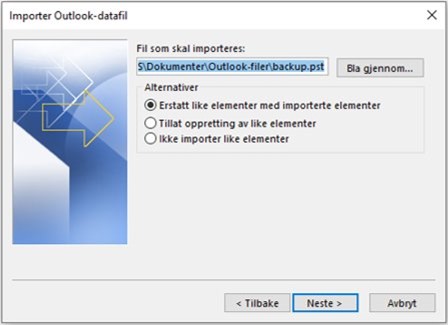
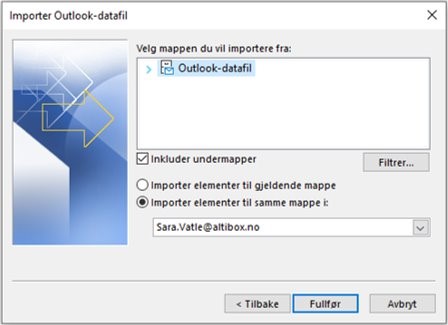
Importere adressebok og kalender til Outlook
Hvis du har fulgt stegene lenger oppe på denne siden for å eksportere adressebok og kalender fra Altibox Webmail, kan du enkelt ta disse inn i Outlook ved å følge deres oppskrift for å importere kontakter og å importere kalender.
Importere e-post til Gmail
Gå til www.gmail.com, logg på din eksisterende Gmail-konto, trykk på tannhjulet oppe til høyre, og velg «Se alle innstillinger».
MERK! Oppsettet her benytter POP3 som ikke kopierer, men henter e-post, slik at de forsvinner fra webmail og eventuelle e-postklienter som er satt opp med IMAP.
Klikk på «Kontoer og import», og så «Importer e-post og kontakter».
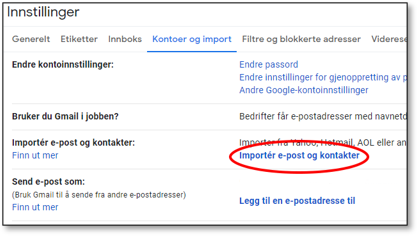
Følg stegene i popup-vinduene
1 – Logg på den andre e-postkontoen
Skriv inn e-postadresse
Klikk på "Fortsett"
Skriv inn passord
Skriv inn POP-brukernavn - E-postadressen
Gå inn på POP-server - "pop.altibox.no"
Velg port "995" - Ikke bruk en annen port, ellers vil det ikke fungere
Merk av i boksen for "Bruk SSL"
Klikk på "Fortsett"
2 – Importalternativer
Merk av i boksen ved siden av "Importer e-post" og "Legg til etikett på all importert e-post"
Klikk på "Start import"
3 – Fullfør
Viktig informasjon:
"Meldingene dine blir importert.
Det kan ta flere timer (noen ganger opptil 2 dager) før du begynner å se importerte meldinger.
Lukk vinduet eller klikk på "OK"
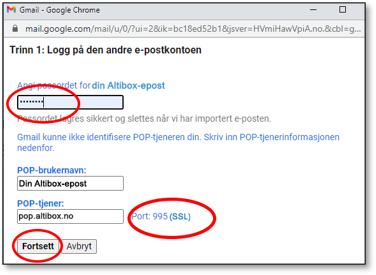
Hent e-post fortløpende
Hvis du vil få e-post som kommer til din Altibox E-post automatisk videresendt til din Gmail (frem til førstnevnte slettes), følger du denne guiden.
Gå ned til innstillingen "Sjekk e-post fra andre kontoer:" og klikk på "Legg til en e-postkonto".
Du vil se et popup-vindu, hvor du skriver inn e-postadressen din. I neste vindu legger du inn "pop.altibox.no", port 995 og krysser av på det samme som i bildet under. Oppgi så passordet til din Altibox-e-post og 'Legg til konto'.
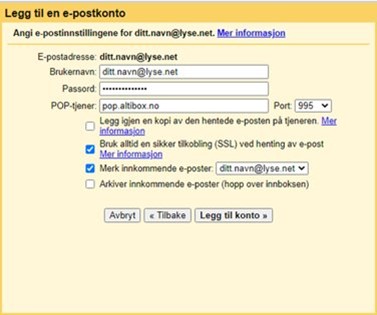
Importere adressebok og kalender til Gmail
Hvis du har fulgt stegene lenger oppe på denne siden for å eksportere adressebok og kalender fra Altibox Webmail, kan du enkelt ta disse inn i Gmail ved å følge deres oppskrift for å importere kontakter og å importere kalender.
Importere e-post til Apple Mail
Åpne «Kalender»-applikasjonen og trykk på «Arkiv» som står øverst på verktøylinjen.

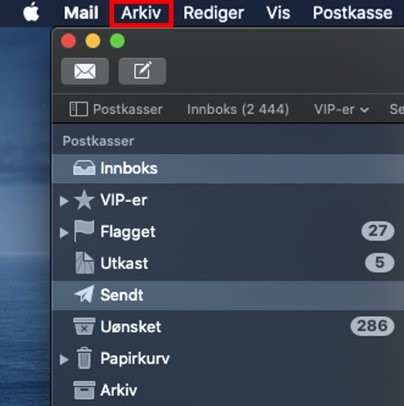
Velg «Importer postkasser» og velg så format for importering og trykk på «Fortsett».
For å importere en postkasse som er eksportert fra Mail-applikasjonen, velg "Apple Mail".
For å importere fil fra Webmail eller annen klient, velg "Filer i mbox-format".
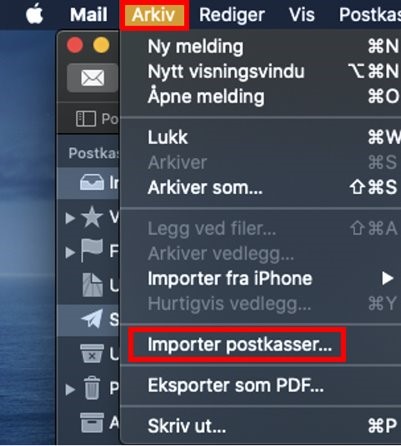
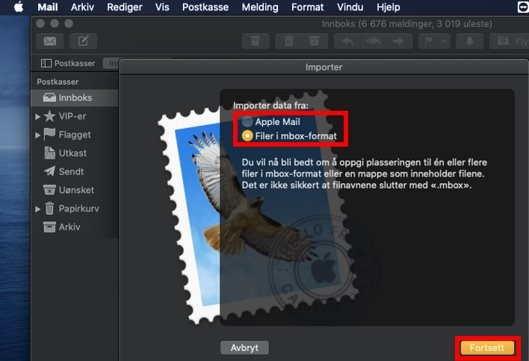
Velg filen som skal importeres og trykk på «Velg»